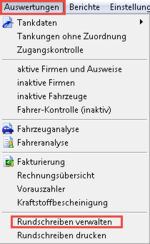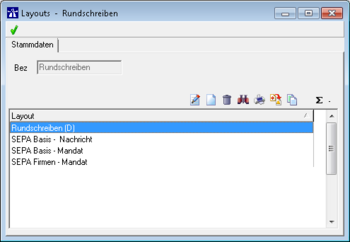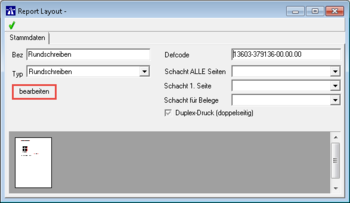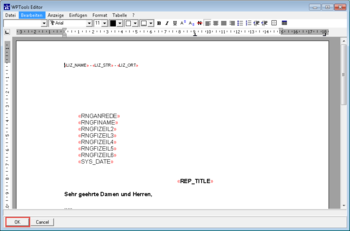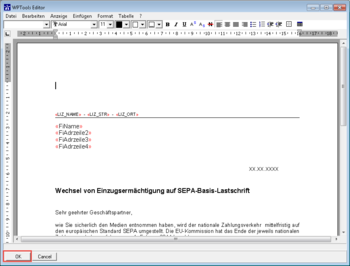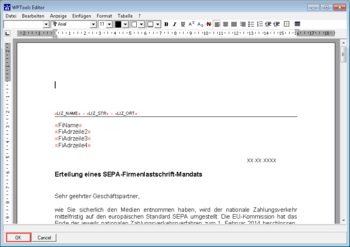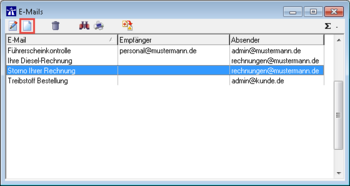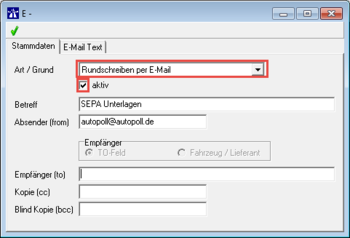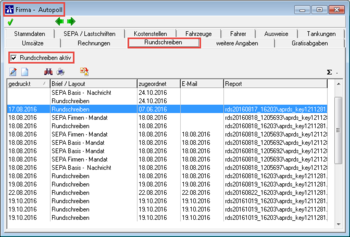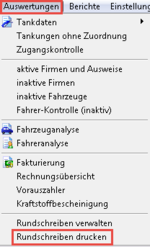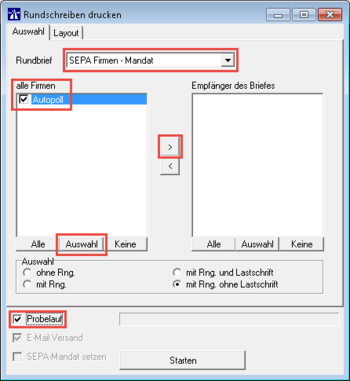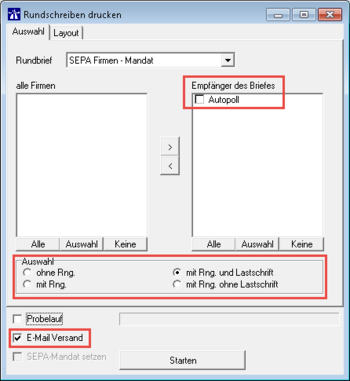Rundschreiben
![]() IN ARBEIT vo:
IN ARBEIT vo:
Einleitung
Das Rundschreiben-Tool war ursprünglich dafür konzipiert worden, bei der Umstellung des Lastschriftverfahrens auf SEPA unseren Kunden die Möglichkeit zu geben, die Mandatsbestätigungen auf Basis der in Autopoll enthaltenen Firmendaten zu erstellen. Mittlerweile werden auch normale Mitteilungen und Schreiben damit erstellt und an die Firmen verteilt. Das Versenden per Email aus Autopoll heraus ist eine kostenpflichtige Erweiterung.
Voraussetzungen
- das Rundschreiben-Tool steht ab Autopoll Version 4 zur Verfügung.
- Autopoll wird in der PLUS Variante benötigt.
- Autopoll Erweiterung E1441 Modul P1: erweiterte Faktura wird benötigt
- Rundschreiben per Email steht erst ab Autopoll Version 4.3.0.427 FR06 zur Verfügung
Rundschreiben verwalten
Aufruf
Unter Auswertungen - Rundschreiben verwalten wird die Verwaltung der Rundschreiben geöffnet.
Layout aufrufen
- Unter Layout, werden alle angelegten Layouts angezeigt.
- Mit einem doppel Klick auf das Layout Rundschreiben öffnet sich das Fenster Report Layout (rechtes Bild).
- Um das Layout zu bearbeiten wird auf Bearbeiten geklickt.
- Die Erklärung der einzelnen Symbole, in der Menüleiste
 , wird unter AllgemeineBedienung erklärt.
, wird unter AllgemeineBedienung erklärt.
Layout bearbeiten aufrufen
- Es gibt einmal einen Vordruck für Privatkunden Basis und für Firmenkunden B2B.
- In den Vordrucken sind alle relevanten Kundendaten vorhanden. Es sollte nochmal über die Kundendaten geschaut werden, um alle Einträge zu kontrollieren.
Rundschreiben E-Mail Einstellungen aufrufen
- Um eine E-Mail versenden zu können, müssen vorher Einstellungen vorgenommen werden. Aus dem Autopoll heraus können keine PDFs direkt verschickt werden.
- Die erzeugte PDF wird als Anhang an eine E-Mail verschickt. Hierfür muss im Vorfeld eine E-Mail eingestellt werden.
- Unter Einstellungen - E-Mail Texte wird das linke obere Fenster aufgerufen.
Rundschreiben per Mail versenden
- Um eine Firma für das Rundschreiben zu aktivieren, muss unter Firmen - den richtigen Kunden auswählen - und unter dem Reiter Rundschreiben, der Haken bei aktiv gesetzt werden.
| gedruckt | = Wann das Rundschreiben gedruckt wurde. |
| Brief/Layout | = Welches Layout benutz wurde. |
| zugeordnet | = Wann zugeordnet wurde. |
| = Ob und wann eine E-Mail versendet wurde. |
- Um ein Rundschreiben zu drucken oder per E-Mail zu versenden, wird unter Auswetungen Rundschreiben drucken aufgerufen.
Rundschreiben drucken
Fazit
- Kontrolle des aktiv Hakens in der Firma.
- Kontrolle des Layoutes unter Rundschreiben verwalten.
- Soll das Rundschreiben gedruckt oder per E-Mail versendet werden.
- Wenn es als E-Mail versendet werden soll, wird eine Erweiterung Modul P1: erweiterte Faktura benötigt.
- Dann müssen E-Mail Einstellungen vorgenommen werden.
- Und zu letzt werden die Rundschreiben unter Rundschreiben drucken gemailt oder ausgedruckt.